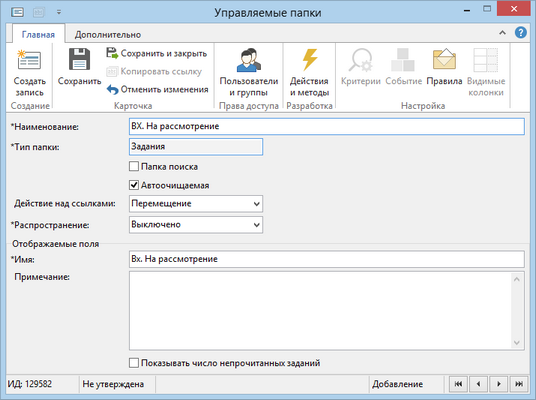В системе уже настроены стандартные управляемые папки. Не рекомендуется вносить в них изменения, например, изменять критерии, так как эти изменения будут потеряны при конвертации системы. Вместо этого создайте новые папки копированием стандартных и затем укажите нужные настройки.
Перед созданием управляемой папки определите, как нужно обрабатывать потоки задач, заданий и документов пользователей:
| • | задачи и задания будут переноситься из общего потока в управляемую папку; |
| • | пользователи смогут удалять ссылки из управляемой папки; |
| • | можно настроить сложные критерии отбора: задать дополнительные критерии на языке ISBL, если не хватит существующих; |
| • | задачи, задания и документы будут отображаться одновременно в управляемой папке и в общем потоке; |
| • | пользователи не смогут удалить ссылки из управляемой папки. |
Чтобы создать и настроить управляемую папку:
| 1. | Откройте справочник Управляемые папки. |
| 2. | Создайте новую запись копированием существующей. Для этого в контекстном меню существующей записи выберите пункт  Создать копию. Создать копию. |
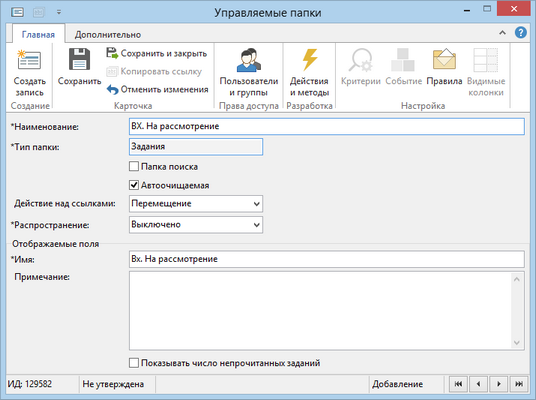
| 3. | Заполните основные поля. |
 Подробнее
Подробнее
| • | *Наименование папки. Пользователи наименования папок не увидят, им будут доступны только имена папок; |
Примечание
При создании управляемых папок необходимо учитывать, что разные группы пользователей работают с разными потоками задач, заданий и документов. В связи с этим может возникнуть ситуация, когда управляемые папки будут иметь одинаковые названия, но разные критерии отбора задач, заданий или документов. В этом случае рекомендуется в наименовании управляемой папки указывать уточнение, например, «ВХ. На подписание (для руководителей)», «ВХ. На подписание (для делопроизводителей)».
| • | *Тип папки. Определяет тип содержимого папки. Возможные значения: Задания, Задачи, Входящие документы, Исходящие документы. Для типов папки Задания и Задачи можно выбрать флажки Автоочищаемая или Папка поиска в зависимости от назначения папки. Для типов папки Входящие документы и Исходящие документы автоматически создается папка поиска для документов; |
| • | *Распространение. Признак распространения папки для пользователей при первом входе в систему. Если задано значение Включено, то папка появится во входящих или исходящих указанных пользователей, подробнее см. раздел «Распространение управляемой папки». Значение по умолчанию Выключено. |
Группа полей «Отображаемые поля»:
| • | *Имя папки, отображаемое в дереве проводника, в карточке и в списке. Автоматически заполняется значением поля *Наименование. При необходимости можно указать другое значение; |
Примечание
Рекомендуется делать имена папок такими, чтобы они:
– были уникальными в контексте родительской папки, чтобы пользователи не путали их между собой;
– сочетались друг с другом. Например, имена «На согласование» и «На подписание» вместо «На согласование» и «Подписываемые документы»;
– были не слишком длинные, чтобы отображались в дереве полностью.
| • | Примечание. Дополнительная информация к папке, отображаемая в карточке для пользователей; |
| • | Показывать число непрочитанных заданий. Признак отображения в дереве рядом с именем папки количества непрочитанных объектов. |
|
| 4. | Настройте доступ к папке для пользователей, которые будут ее использовать в работе. Для этого на вкладке Главная в группе Права доступа нажмите на кнопку  Пользователи и группы. Откроется окно, аналогичное окну настройки прав доступа к обычной папке, только вместо поля *Тип прав заполняется поле *Тип доступа одним из возможных значений: Есть доступ, Нет доступа. Подробнее о назначении прав доступа см. раздел «Порядок настройки прав доступа к папке». Пользователи и группы. Откроется окно, аналогичное окну настройки прав доступа к обычной папке, только вместо поля *Тип прав заполняется поле *Тип доступа одним из возможных значений: Есть доступ, Нет доступа. Подробнее о назначении прав доступа см. раздел «Порядок настройки прав доступа к папке». |
Примечание
Ограничение доступа приоритетнее, чем наличие доступа. Например, если пользователь входит в группу и ему настроен доступ, а у группы доступа нет, то у пользователя не будет доступа.
| 5. | Задайте критерии отбора задач, заданий или документов в соответствии с выбранным способом настройки: |
 Настройка с помощью правил для задач и заданий
Настройка с помощью правил для задач и заданий
| • | убедитесь, что снят флажок Папка поиска; |
| • | установите флажок Автоочищаемая, если необходимо, чтобы папка могла очищаться автоматически. Если флажок установлен, папка будет автоматически очищаться в соответствии с настройками администратора, если пользователь использует типовую настройку, или в соответствии с пользовательскими настройками; |
| • | в поле Действие над ссылками выберите, что делать со ссылками на задачи и задания, которые должны попадать в управляемую папку: |
| a) | Перемещение – ссылки удаляются из общего потока и добавляются в управляемую папку; |
| b) | Копирование – ссылки остаются в общем потоке и копируются в управляемую папку; |
| • | задайте правила, согласно которым будут отбираться задачи и задания в папку. Для этого на вкладке Главная в группе Настройка нажмите на кнопку  Правила. Открывшееся окно аналогично окну создания правил для отдельного пользователя с некоторыми исключениями: Правила. Открывшееся окно аналогично окну создания правил для отдельного пользователя с некоторыми исключениями: |
| a) | для настройки доступны только окно выбора условий отбора и окно задания исключений из правила; |
| b) | в условиях отбора нет условия Адресованные <замещаемым пользователям>; |
| c) | недоступно применение правила к существующим задачам и заданиям; |
|
 Настройка с помощью критериев для папки поиска
Настройка с помощью критериев для папки поиска
| • | установите флажок Папка поиска; |
| • | укажите критерии, согласно которым будут отбираться задачи, задания или документы в папку. Для этого на вкладке Главная в группе Настройка нажмите на кнопку  Критерии. Открывшееся окно аналогично окну для задания критериев для папок поиска; Критерии. Открывшееся окно аналогично окну для задания критериев для папок поиска; |
| • | если существующих критериев не хватает, задайте дополнительные условия через вычисление на языке ISBL для события «До выбора». Для этого на вкладке Главная в группе Настройка нажмите на кнопку  Событие. Подробнее см. раздел «Папки поиска»; Событие. Подробнее см. раздел «Папки поиска»; |
| • | при необходимости для документов задайте дополнительные видимые колонки. Для этого на вкладке Главная в группе Настройка нажмите на кнопку  Видимые колонки. По умолчанию доступны все реквизиты всех типов карточек документов. Видимые колонки. По умолчанию доступны все реквизиты всех типов карточек документов. |
|
![]() Настройка с помощью правил для задач и заданий
Настройка с помощью правил для задач и заданий![]() Настройка с помощью критериев для папки поиска
Настройка с помощью критериев для папки поиска