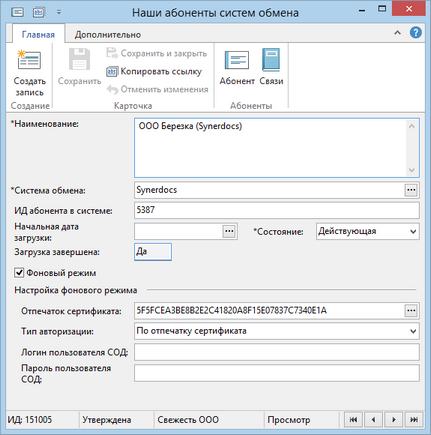Наш абонент создается через мастер по настройке модуля (рекомендуемый способ) либо вручную через справочник Наши абоненты систем обмена.
Чтобы создать нашего абонента вручную:
| 1. | Создайте запись в справочнике Наши абоненты систем обмена. |
Если в системе настроено несколько наших организаций, в открывшемся окне выберите нужную, затем создастся карточка нашего абонента.
Если настроена только одна наша организация, сразу откроется карточка нашего абонента:
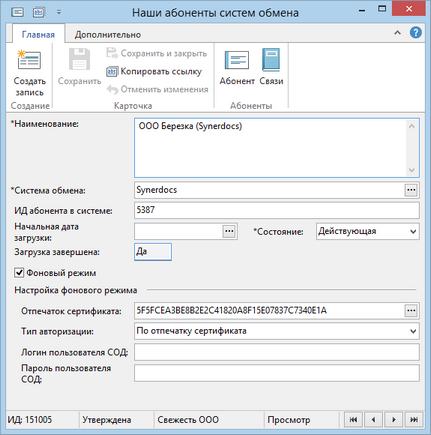
| 2. | Заполните поле *Система обмена документами, к которой подключен наш абонент. Если система обмена поддерживает только определенный режим работы и тип авторизации, появится соответствующая подсказка. |

| 3. | Если ранее работа с системой обмена уже велась, настройте синхронизацию данных: |
| • | с текущей даты (начиная с 00.00) – поле Начальная дата загрузки оставьте пустым; |
| • | в поле Начальная дата загрузки укажите дату, от которой будут загружены документы с сервиса обмена в DIRECTUM; |
| 4. | Если необходимо, чтобы служба DISI автоматически получала входящие и отправляла исходящие документы, синхронизировала контакты и абонентов, установите флажок Фоновый режим и заполните поля группы «Настройка фонового режима»: |
| • | укажите Отпечаток сертификата для подписания служебных документов. Как правило, сертификат запрашивается у оператора обмена. |
В зависимости от политики безопасности компании установите закрытый ключ ЭП для подписания служебных документов:
| • | на сервер службы DISI в локальное хранилище пользователя Windows, от имени которого работает служба. Чтобы подтвердить использование закрытого сертификата, в организации необходимо выпустить соответствующий приказ. В этом случае служебные документы будут подписываться службой автоматически; |
| • | на рабочее место пользователя (в реестр) или на внешний носитель (e-Token или Рутокен). Открытый ключ ЭП установите на сервер службы DISI. Дополнительно настройте назначенное задание Windows для запуска сценария Выполнение сеанса обмена по расписанию. В этом случае служебные документы будут подписываться автоматически от имени текущего пользователя, если включен компьютер сотрудника и установлен токен (если сертификат на токене); |
| • | выберите *Тип авторизации в сервисе обмена. Возможные значения: По отпечатку сертификата, По логину и паролю. Выбор зависит от того, какой тип авторизации поддерживается в сервисе; |
Если был выбран тип авторизации По логину и паролю, заполните поля Логин пользователя СОД и Пароль пользователя СОД. После изменения текущего логина и пароля необходимо перезапустить службу DISI.
Примечание
Поля, обязательные для заполнения при настройке фонового режима, выделяются цветом.
| 5. | Если предполагается запускать сеанс обмена вручную: |
| • | установите закрытый ключ ЭП на компьютер пользователя (в реестр) или на внешний носитель (e-Token или Рутокен). Если используется токен, рекомендуется подключать устройство в начале каждого рабочего дня; |
| • | установите открытый ключ ЭП на сервер службы DISI. |
Чтобы автоматизировать обработку документов, синхронизацию контактов и абонентов, рекомендуется настроить назначенное задание Windows для запуска сценария Выполнение сеанса обмена по расписанию.
Подробнее см. раздел «Варианты работы службы»;
| 6. | Ознакомьтесь с остальными полями, которые заполняются автоматически службой DISI. |
 Подробнее
Подробнее
| • | *Наименование. Заполняется автоматически по формату: <Наименование нашей организации> (<Наименование системы обмена>). Поле может содержать до 512 символов; |
| • | ИД абонента в системе. Уникальный идентификатор нашего абонента в системе обмена документами. Поле заполняется службой при первом подключении к системе обмена; |
| • | *Состояние. Состояние записи справочника. Возможные значения: Действующая, Закрытая. Закрытую запись нельзя выбрать при заполнении полей в карточках других справочников. По умолчанию значение Действующая; |
| • | Загрузка завершена. Признак завершения загрузки документов, полученных в период от начальной даты загрузки до текущей. Поле доступно только для просмотра. Возможные значения: |
| • | Да – загрузка документов завершена. Ответственному отправляется уведомление; |
| • | Нет – загрузка документов еще не завершена. Устанавливается автоматически при изменении значения поля Начальная дата загрузки. |
|
| 7. | Сохраните карточку справочника. |
В дальнейшем пользователю будут доступны только те записи справочника, на которые у него есть права с учетом замещения, либо все записи, если у пользователя есть привилегия «Полный доступ к объектам».
 См. также
См. также