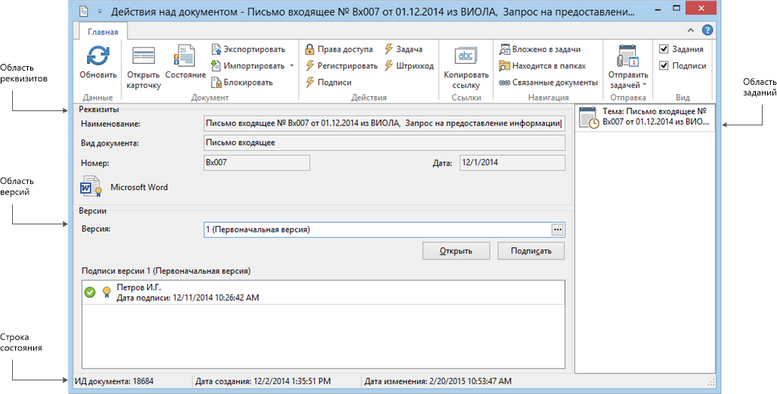После сканирования штрихкода документа по умолчанию открывается специальное приложение для просмотра, которое позволяет:
| • | посмотреть основные реквизиты документа (ИД, номер, дату, наименование); |
| • | посмотреть текущий список подписей документа; |
| • | открыть документ для просмотра и редактирования; |
| • | подписать документ; |
| • | получить список невыполненных входящих заданий содержащих найденный документ, где текущий пользователь является исполнителем. |
Строка состояния. В строке состояния отображаются ИД документа, дата создания и дата последнего изменения документа.
В основной части окна находятся три секции: область реквизитов, область версий, область заданий.
Область реквизитов. Область реквизитов, в которой отображаются одноименные реквизиты из карточки документа – наименование документа, вид документа, его номер и дата, а также приложение-редактор в виде значка. Данная область доступна только для просмотра. Чтобы изменить реквизиты, необходимо открыть карточку документа и изменить соответствующие поля. Открыть карточку можно одним из способов:
| • | на вкладке Главная в группе Документ нажмите на кнопку |
| • | нажмите на клавишу F7. |
Примечание
Если при нажатии клавиши F7 выбрано задание в области заданий, то откроется карточка задания, а не документа.
Область версий. Область версий документа. По кнопке ![]() открывается окно версий документа, в котором можно выбрать интересующую версию документа, а также открыть (кнопка Открыть) и подписать (кнопка Подписать) выбранную версию. При этом существует возможность подписывать документы от лица сотрудника, которого замещает другой сотрудник. Также в данной области отображается список подписей выбранной версии документа. При двойном щелчке мыши по одной из подписей можно посмотреть сведения о сертификате, которым была подписана данная версия.
открывается окно версий документа, в котором можно выбрать интересующую версию документа, а также открыть (кнопка Открыть) и подписать (кнопка Подписать) выбранную версию. При этом существует возможность подписывать документы от лица сотрудника, которого замещает другой сотрудник. Также в данной области отображается список подписей выбранной версии документа. При двойном щелчке мыши по одной из подписей можно посмотреть сведения о сертификате, которым была подписана данная версия.
Область заданий. Область заданий документа, в которой отображается список незавершенных заданий, в которые вложен данный документ. В контекстном меню заданий доступны все те же действия, что и в контекстном меню проводника системы.
Примечание
Если вложить документ в задачу или просмотреть список ЭП документа с помощью действий на ленте, то область заданий и область списка ЭП отображаться не будут.
Кроме того, из приложения доступны стандартные действия над документом:
| • | печать штрихкода |
При необходимости можно скрыть область отображения подписей и заданий, сняв соответствующий флажок в группе Вид.
| © Компания DIRECTUM, 2018 | Сообщество пользователей DIRECTUM |