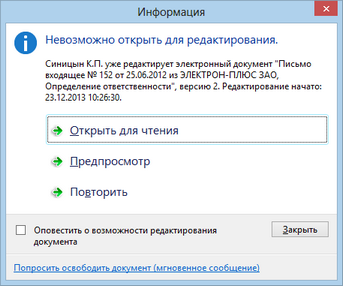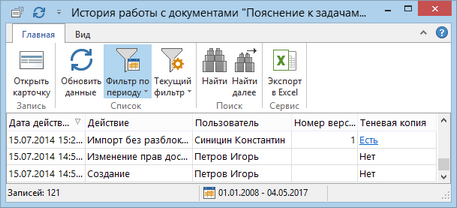Для работы с текстом документа используется то приложение-редактор, в котором был создан текст. Например, одно из приложений Microsoft Office или Apache OpenOffice.org.
Открыть текст документа для просмотра, изменения или предпросмотра можно из любого списка документов в проводнике системы, в результатах поиска либо из списка вложений задач, дерева задач, заданий и уведомлений.
Просмотр текста документа
Чтобы открыть текст документа для просмотра, выделите документ в списке и на вкладке Документ в группе Открытие нажмите на кнопку ![]() Открыть для чтения.
Открыть для чтения.
Данный способ рекомендуется использовать в тех случаях, когда пользователь имеет права на изменение текста, но не собирается его редактировать. Это позволяет редактировать текст другим пользователям системы.
Если в документ, открытый на просмотр, были внесены изменения, то при попытке сохранить текст документа приложение-редактор предложит сохранить документ в локальную папку. Чтобы не потерять изменения:
| 1. | Выполните интеграционное действие Сохранить как новую версию: |
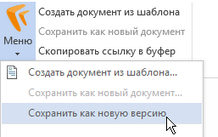
| 2. | В окне сохранения изменений нажмите на кнопку Продолжить. |
| 3. | В открывшемся окне заполните примечание к версии и при необходимости установите флажок Открыть версию для продолжения редактирования документа: |
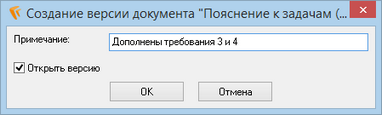
Если интеграция с Microsoft Office не установлена, сохраните документ локально, а затем импортируйте его в документ DIRECTUM. Если права на изменение документа отсутствуют, запросите их у автора документа или инициатора задачи, от которого поступил документ.
Предпросмотр документа
Предпросмотр удобен для быстрого просмотра документа без дополнительного запуска приложения-редактора.
Чтобы выполнить предпросмотр документа, выделите документ в списке. В проводнике системы в области предпросмотра отобразится содержимое документа. Если область предпросмотра не включена, измените настройки ее отображения.
Также можно предварительно посмотреть документ в отдельном окне. Для этого выделите документ и воспользуйтесь одним из способов:
| • | в окне состояния нажмите на кнопку Предпросмотр; |
| • | на вкладке Документ нажмите на кнопку Предпросмотр; |
| • | в контекстном меню документа выберите пункт Предпросмотр. |
Изменение текста документа
Чтобы открыть текст документа для изменения, выделите документ и воспользуйтесь одним из способов:
| • | на вкладке Документ в группе Открытие нажмите на кнопку |
| • | в контекстном меню выберите пункт |
| • | дважды щелкните левой кнопки мыши на нужном документе. |
В результате текст будет открыт в соответствии с правами доступа пользователя к документу. Подробнее о правах доступа см. в разделе «Типы прав доступа к документам».
Примечание
Если документ находится в архивном хранилище, тогда он откроется для просмотра. Чтобы отредактировать документ, необходимо извлечь его из архивного хранилища. Для этого откройте документ для изменения и нажмите на кнопку Да в окне подтверждения.
Пользователь может изменить текст документа, если одновременно выполнены следующие условия:
| • | у пользователя есть права на изменение документа; |
| • | версия документа не подписана электронной подписью; |
| • | версия документа не открыта для изменения другим пользователем; |
| • | версия документа не экспортирована с блокировкой; |
| • | текст документа не находится в архивном хранилище. |
Если документ редактируется другим пользователем
Если пользователь открывает версию документа для изменения и при этом другой пользователь уже редактирует данную версию, откроется окно «Информация»:
| 1. | Нажмите на кнопку: |
| • | Открыть для чтения, если необходимо посмотреть текст документа в приложении-редакторе; |
| • | Предпросмотр, если необходимо посмотреть текст документа в отдельном окне системы DIRECTUM; |
| • | Повторить, чтобы выполнить повторную попытку открыть документ для изменения. |
| 2. | Если документ требуется срочно доработать, нажмите на ссылку Попросить освободить документ (мгновенное сообщение) для отправки мгновенного сообщения пользователю, редактирующему документ. Возможность доступна, если на клиентском компьютере установлен модуль расширения «Системы мгновенных сообщений». |
При переходе по ссылке пользователю, редактирующему документ, будет отправлено сообщение: «Вы редактируете документ «<Название документа>» <Ссылка на документ>. Когда Вы сможете его освободить?»;
| 3. | Если доработку документа можно отложить, установите флажок Оповестить о возможности редактирования документа. Таким образом, после закрытия окна или нажатия на кнопку Закрыть вам придет оповещение об освобождении документа, как только другой пользователь закончит редактирование. По умолчанию флажок не установлен. |
Изменение карточки документа
Пользователь может изменить значения полей в карточке документа, если одновременно выполнены следующие условия:
| • | пользователь имеет права на изменение документа; |
| • | документ не экспортирован с блокировкой; |
| • | карточка документа никем не редактируется. |
Если документ находится в архиве системы, то в карточке документа отображается соответствующая подсказка. Пользователь может отредактировать архивный документ, если у него есть полные права на документ и ни одна версия документа не открыта на просмотр. После сохранения изменений документ извлекается из архива. Архивирование объектов настраивается администратором системы.
Как узнать, что документ изменили
Действия, совершаемые над документом, фиксируются в истории. В ней можно узнать, например, кто создал новую версию документа, кто и когда его экспортировал, кто шифровал.
История открывается через контекстное меню документа История либо в проводнике системы по кнопке на ленте ![]() История.
История.
Чтобы определить, какие изменения были внесены в текст документа, используйте способы:
| • | сравните текст версий документа, например, текущую и предыдущую, с помощью интеграционного действия DIRECTUM Сравнить с версией. Выбранный способ предполагает наличия интеграции с Microsoft Office, установленной на компьютере пользователя; |
| • | сравните текст текущей версии документа с теневой копией. В этом случае изменения текста можно найти, даже есть у документа всего одна версия. Теневая копия открывается через историю работы с документом по ссылке Есть: |
| © Компания DIRECTUM, 2018 | Сообщество пользователей DIRECTUM |