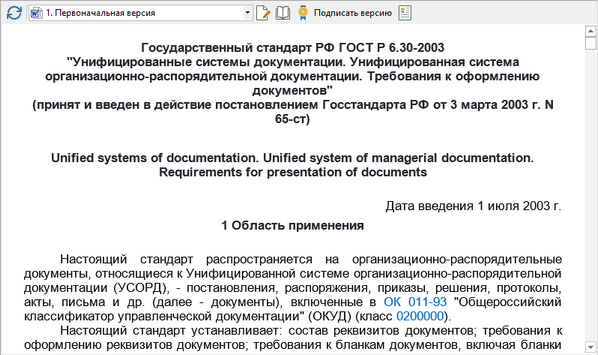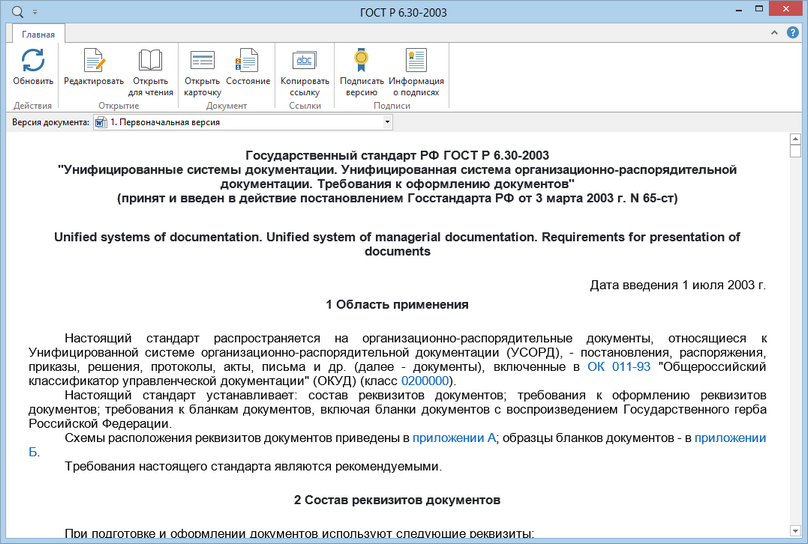Область предпросмотра позволяет просматривать содержимое документов, не открывая их в приложении-редакторе:
В верхней части области расположена панель действий предпросмотра, включающая набор часто используемых действий.
Кнопка ![]() предназначена для обновления содержимого документа в области предпросмотра.
предназначена для обновления содержимого документа в области предпросмотра.
Версия документа. Поле выбора одной из существующих версий документа для предпросмотра. По умолчанию в области предпросмотра документа открывается его последняя версия.
При нажатии на кнопку ![]() или
или ![]() документ откроется в приложении-редакторе на изменение или чтение.
документ откроется в приложении-редакторе на изменение или чтение.
Кнопки ![]() Подписать версию и
Подписать версию и ![]() предназначены для подписания просматриваемой версии документа электронной подписью и просмотра информации о подписях всех версий документа. Кнопка
предназначены для подписания просматриваемой версии документа электронной подписью и просмотра информации о подписях всех версий документа. Кнопка ![]() Подписать версию доступна, если у пользователя есть сертификат для подписания.
Подписать версию доступна, если у пользователя есть сертификат для подписания.
Предпросмотр документов можно открыть в отдельном окне по кнопке Предпросмотр или с помощью клавиш SHIFT+ENTER:
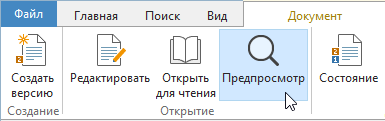
Откроется окно:
На ленте доступны действия, аналогичные действиям на панели предпросмотра в проводнике системы, а также дополнительные кнопки: Открыть карточку, Состояние и Копировать ссылку.
При предварительном просмотре изображений в нижней части окна отображаются действия:
| • |
| • |
| • |
| • |
| • |
| • |
| • |
Дополнительные кнопки для многостраничных TIFF-файлов:
| • |
| • |
| • |
Если в области предпросмотра примечание накладывается на текст таблицы, поменяйте режим просмотра изменений в документе Microsoft Word:
| 1. | Откройте документ и перейдите на вкладку Рецензирование. |
| 2. | В группе Запись исправлений в выпадающем списке Отобразить для проверки выберите значение Все исправления. |
| 3. | Закройте документ и перезапустите проводник системы DIRECTUM. |
В результате текст документа, для которого стоит примечание, выделится цветом, а текст примечания будет скрыт. Чтобы просмотреть текст примечания, наведите курсор на выделенный цветом текст.
| © Компания DIRECTUM, 2018 | Сообщество пользователей DIRECTUM |