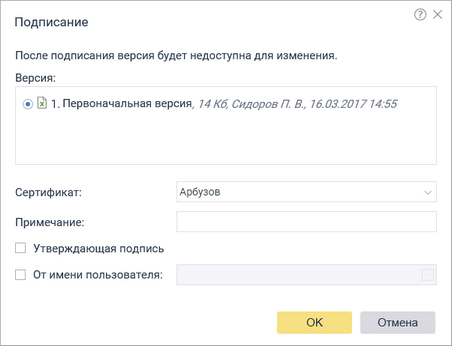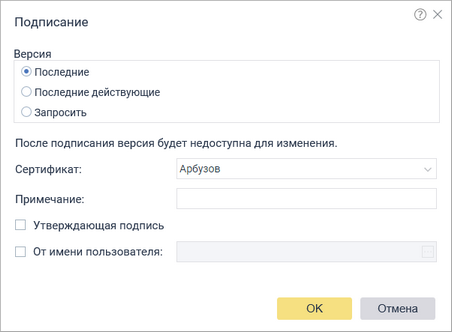Подписание одного документа
Подписание одного документа
| 1. | Если сертификат для подписания хранится на токене, вставьте токен в USB-порт. |
| 2. | Воспользуйтесь одним из способов: |
| • | в контекстном меню документа выберите пункт Подписать; |
Откроется окно:
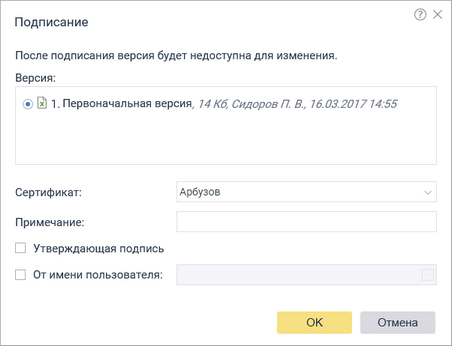
| 3. | Укажите подписываемую версию и заполните поля: |
| • | Сертификат для формирования подписи. В выпадающем списке отображаются действующие сертификаты открытого ключа; |
| • | Утверждающая подпись – подписание документа утверждающей ЭП. Флажок доступен, если пользователь имеет право ставить утверждающую подпись. Состояние флажка сохраняется для следующего подписания документа; |
| • | От имени пользователя – подписание документа ЭП от имени замещаемого пользователя. Установите флажок и выберите в поле пользователя, которого замещаете. |
| 5. | Если используете ОС Windows и подписываете документ с помощью сертификата, хранящегося локально, документ подпишется автоматически. Иначе выполните одно из действий: |
| • | если подписываете с помощью токена, введите его пин-код; |
| • | если используете ОС на базе Linux или ОС macOS и закрытый ключ сертификата хранится локально, в открывшемся окне выберите файл с расширением .pem и введите пин-код. |
Система запомнит введенные данные и больше не будет запрашивать их при подписании до выхода с сайта веб-доступа. При следующем входе на сайт данные нужно будет указать снова.
В результате версия документа будет подписана текущим пользователем. После этого ни один пользователь, в том числе и автор подписи, не сможет изменить текст подписанной версии.
|
 Подписание нескольких документов
Подписание нескольких документов
| 1. | Если подписываете с помощью токена, вставьте его в USB-порт. |
| 2. | Выберите нужные документы и в контекстном меню одного из них выберите пункт Подписать. Откроется окно: |
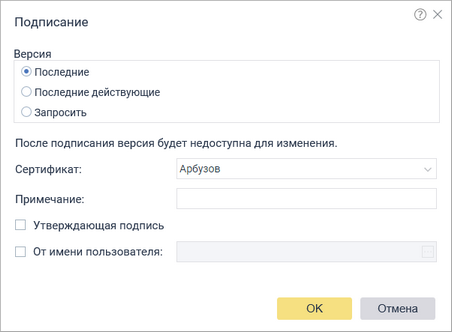
Особенности заполнения полей:
| • | Версия – версии, которые будут подписаны. Если нужно подписать разные версии выбранных документов, то установите переключатель Запросить. |
| 5. | Если используете ОС Windows и подписываете документ с помощью сертификата, хранящегося локально, документ подпишется автоматически. Иначе выполните одно из действий: |
| • | если подписываете с помощью токена, введите его пин-код; |
| • | если используете ОС на базе Linux или ОС macOS и закрытый ключ сертификата хранится локально, в открывшемся окне выберите файл с расширением .pem и введите пин-код. |
Система запомнит введенные данные и больше не будет запрашивать их при подписании до выхода с сайта веб-доступа. При следующем входе на сайт данные нужно будет указать снова.
| 6. | Если в поле Версия был установлен переключатель Запросить, то для каждого документа укажите подписываемую версию. |
В результате версии документов будут подписаны текущим пользователем. Ни один пользователь, в том числе и автор подписи, не сможет изменить текст подписанной версии.
|
 См. также
См. также
![]() Подписание нескольких документов
Подписание нескольких документов