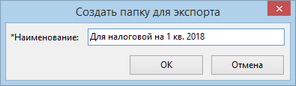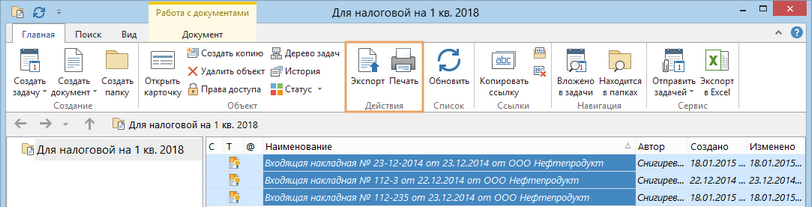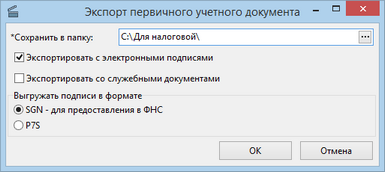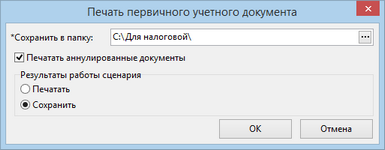Папка создается для подготовки документов к различным проверкам (в налоговую инспекцию, в суды). Как правило, по таким документам сложно задать четкие критерии поиска. Например, собрать все документы по определенной сделке. В этом случае сотрудники несколько раз выполняют поиск по разным критериям, проверяют связанные документы. Папка позволяет собрать документы в одном месте. Из папки документы можно разом выгрузить или распечатать.
Чтобы создать папку:
| 1. | Перейдите по ссылке Создать папку для выгрузки с обложки модуля «Финансовый архив». |
| 2. | В открывшемся окне укажите название папки и нажмите на кнопку ОК: |
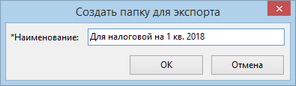
В результате открывается созданная папка. Эта папка заносится в папку «Избранное».
Чтобы добавить документы в папку:
| 1. | Запустите поиск первичных учетных документов. |
| 3. | В окне с результатами поиска выберите нужные документы и скопируйте их в папку для выгрузки. |
| 4. | Повторите действия 1-3, пока отбор документов не будет закончен. |
Чтобы массово экспортировать или распечатать документы из папки, выделите их в списке и нажмите на кнопку Экспорт или Печать:
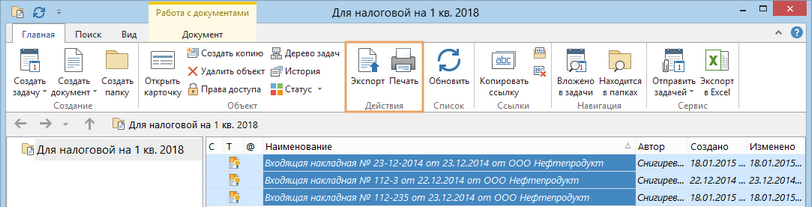
При экспорте документов откроется окно:
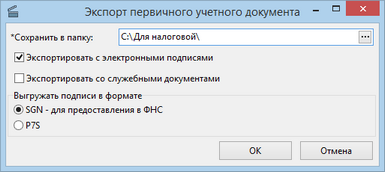
 Подробнее
Подробнее
| • | выберите локальную папку, в которую будут экспортированы документы. Длина пути до папки должна быть не более 10 символов; |
| • | если вместе с документами нужно выгрузить электронные подписи и служебные документы, установите соответствующие переключатели. В этом случае: |
| • | если организация не обменивалась документами через системы обмена, то выгружаются все подписи документов; |
| • | если организация обменивалась документами через системы обмена, экспортируются только те подписи документов, которые передавались через системы обмена; |
| • | если по документу, поступившему через системы обмена, еще не был отправлен ответ, второй титул выгружается без подписи; |
| • | в группе «Выгружать подписи в формате» укажите формат, в котором будут выгружены электронные подписи экспортируемых документов: |
| • | SGN – для предоставления в ФНС; |
| • | P7S – для безопасной пересылки по электронной почте. Документ с подписью будет доступен только получателю. |
Значение по умолчанию SGN.
|
При печати документов откроется окно:
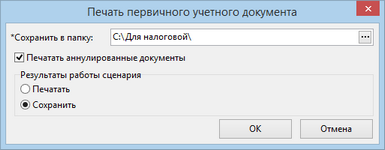
 Подробнее
Подробнее
| 1. | Выберите локальную папку, в которую будут экспортированы документы для печати. Путь до папки указывается, если в группе «Результаты работы сценария» установлен переключатель Сохранить. |
| 2. | Установите флажок, если необходимо помимо основных первичных учетных документов распечатать документы со стадией жизненного цикла Аннулирован или Запрошено аннулирование. |
| 3. | В группе «Результаты работы сценария» укажите, что делать с найденными документами: |
| • | Печатать – отправить документы на печать; |
| • | Сохранить – сохранить документы в папку, указанную в соответствующем поле. |
|