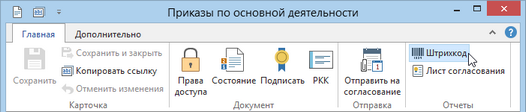Варианты генерации штрихкода:
![]() Из приложений Microsoft Office
Из приложений Microsoft Office
Воспользуйтесь пунктом меню интеграции Вставить штрихкод. В текст текущего документа в место, следующее сразу за текущей позицией курсора, вставится штрихкод документа в виде изображения. Пункт доступен, если документ открыт из системы DIRECTUM. Примечание Существует возможность вставлять штрихкод в документ с помощью копирования-вставки. Для этого администратор системы должен установить ручной режим печати штрихкода.
|
|
Распечатайте штрихкод на бумажном документе. |
![]() Автоматическая генерация штрихкода
Автоматическая генерация штрихкода
Для автоматической вставки штрихкода в создаваемый документ вставьте штрихкод в шаблон, на основе которого создается документ. При создании документа путем копирования из другого документа штрихкод созданного документа обновляется. |
| © Компания DIRECTUM, 2018 | Сообщество пользователей DIRECTUM |