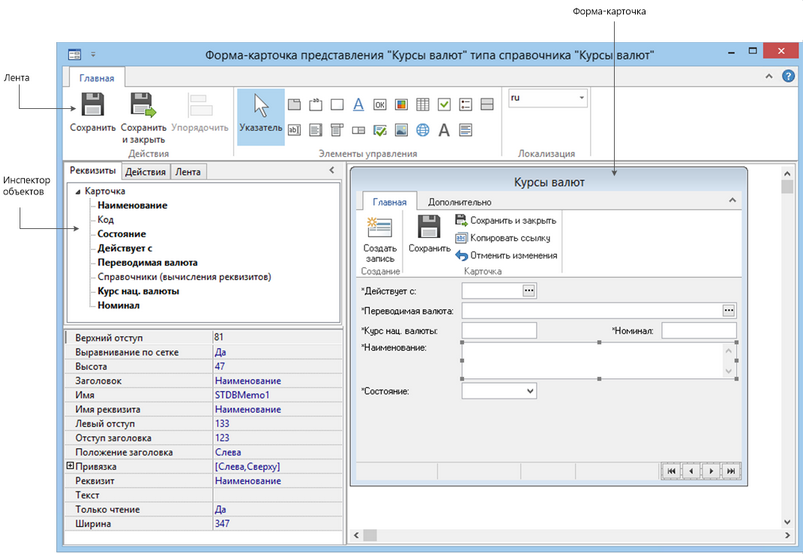Редактор форм предназначен для настройки форм-карточек:
| • | представлений типов справочников; |
| • | типов карточек документов. |
Чтобы открыть редактор форм:
| • | в карточке или списке типа справочника на вкладке Главная в группе Формы нажмите на кнопку |
| • | в карточке или списке типов карточки документов на вкладке Главная в группе Действия нажмите на кнопку |
При вызове редактора откроется окно:
Примечание
Чтобы запустить редактор форм, в настройках операционной системы Windows установите значение Мелкий – 100% (по умолчанию) для параметра Изменение размера всех элементов. Подробнее см. в документации Microsoft, в разделе «Увеличение текста и других элементов на рабочем столе».
В верхней части редактора форм находится лента. На ленте расположены элементы формы, которые выполняют определенные действия. Например:
| • |
| • |
В левой части редактора форм находится инспектор объектов. В правой части редактора находится настраиваемая форма-карточка.
Элементы на форму добавляются двумя способами:
| • | добавлением элемента с ленты редактора форм; |
| • | добавлением на форму реквизита или действия. |
Чтобы связать добавленный элемент формы с реквизитом или действием, в инспекторе объектов задается значение свойства Реквизит или Действие соответственно.
Действия связываются с кнопками и ссылками. Подробнее см. раздел «Добавление действий на форму». Реквизиты, в зависимости от типа, связываются с различными элементами. Например, с элементом Флажок можно связать реквизит типа «Признак», имеющий два значения. Подробнее см. раздел «Добавление реквизитов на форму».
Реквизиты и действия удобно добавлять на форму с помощью механизма Drag&Drop. Для этого перетащите на элемент формы реквизит или действие из списков, расположенных на закладках «Реквизиты» и «Действия». Если перетащить реквизит на пустое место формы, то автоматически добавится элемент, соответствующий типу реквизита. Если перетащить действие, добавится кнопка стандартного размера.
Чтобы добавить содержимое на ленту формы-карточки справочника, в инспекторе объектов на закладке «Лента» в контекстном меню элемента выберите пункт: Добавить вкладку, Добавить группу, Добавить элемент.
Примечание
Для редактирования ленты формы-списка справочника используйте редактор ленты. Чтобы открыть редактор ленты, в карточке или в форме-списке компоненты Типы справочников на вкладке Главная в группе Формы нажмите на кнопку ![]() Список.
Список.
Для группировки полей и кнопок на форме можно использовать специальные элементы формы «Закладка», «Группа», «Панель», для группировки кнопок на ленте – специальные элементы ленты «Вкладка» и «Группа». Подробнее см. раздел «Элементы формы». При этом следует помнить, что группы и панели необходимо добавлять на форму до полей и кнопок, а вкладки и группы на ленту – до кнопок, которые будут на них располагаться.
Все поля на форме по умолчанию доступны для редактирования, а кнопки доступны всегда. При необходимости можно изменить доступность полей и кнопок, изменив соответственно свойства Только чтение и Доступность. Доступность элементов на ленте можно изменить с помощью свойств Видимый и Доступность.
Чтобы пользователь системы мог изменять размеры карточки справочника, необходимо задать свойство формы Растягиваемая. Чтобы элементы формы изменяли свой размер пропорционально размеру карточки справочника, необходимо добавить на форму и настроить элемент Группа панелей. Подробнее см. раздел «Растягиваемые формы».
Если с формой-карточкой нужно работать и в веб-клиенте, укажите значение свойства Имя для всех элементов управления карточки.
В редакторе форм можно использовать горячие клавиши для быстрого доступа.
| © Компания DIRECTUM, 2018 | Сообщество пользователей DIRECTUM |