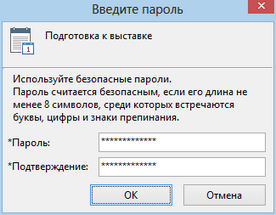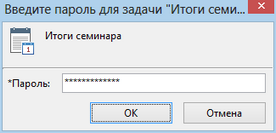| 2. | В поле *Тип прав на задачу укажите тип прав Ручной. |
| 3. | Нажмите на кнопку  , расположенную справа от поля *Тип прав на задачу. Откроется окно «Права доступа к задаче». , расположенную справа от поля *Тип прав на задачу. Откроется окно «Права доступа к задаче». |

| 4. | Укажите список пользователей в табличной части «Права доступа». Убедитесь, что в таблице указаны только пользователи, но не группы пользователей. |
Если в таблицу будет добавлена группа пользователей, то при сохранении прав доступа будет запрошено подтверждение прав доступа для пользователей группы.
| 5. | В группе «Шифрование» установите один из флажков: |
| • | На основе сертификатов. Для шифрования на основе сертификата. Флажок доступен, если пользователь имеет личный сертификат шифрования, зарегистрированный в системе DIRECTUM; |
| • | С паролем. Для шифрования с паролем. |
| 7. | Если выполняется шифрование с паролем, откроется окно «Введите пароль». |
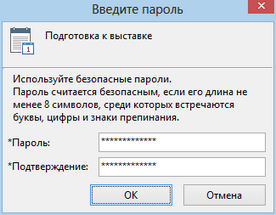
| • | *Пароль. Пароль для шифрования задачи. Введенный пароль проверяется на безопасность по формальным признакам. Пароль считается безопасным, если его длина составляет не менее 8 символов, среди которых встречаются буквы, цифры и знаки препинания. Если введен небезопасный пароль, то будет отображаться встроенная подсказка «Пароль небезопасен!». Введите безопасный пароль; |
| • | *Подтверждение. Подтверждение пароля для шифрования задачи. |
| 10. | Сохраните карточку задачи. |
Если задача зашифрована с паролем, пароль необходимо передать всем пользователям, которые будут работать с задачей.
В результате при получении зашифрованного задания:
| • | если задание зашифровано на основе сертификата, то задача будет доступна для работы всем пользователям, указанным в правах доступа и имеющим личный сертификат, зарегистрированный в системе; |
| • | если задание зашифровано с паролем, то при открытии задачи необходимо ввести пароль: |
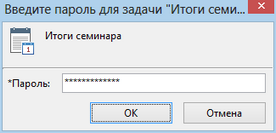
Заполните поле *Пароль. Откроется карточка задания. Подробнее см. раздел «Карточка задания».
Пользователи не смогут найти зашифрованную задачу, используя поиск по тексту задачи.
 См. также
См. также