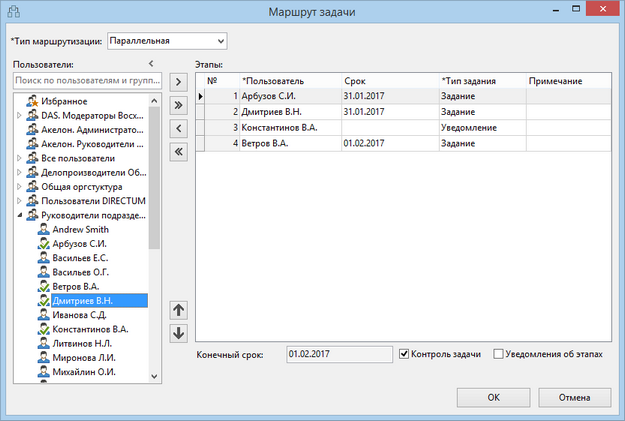При нажатии на кнопку *Маршрут… в карточке задачи откроется окно «Маршрут задачи».
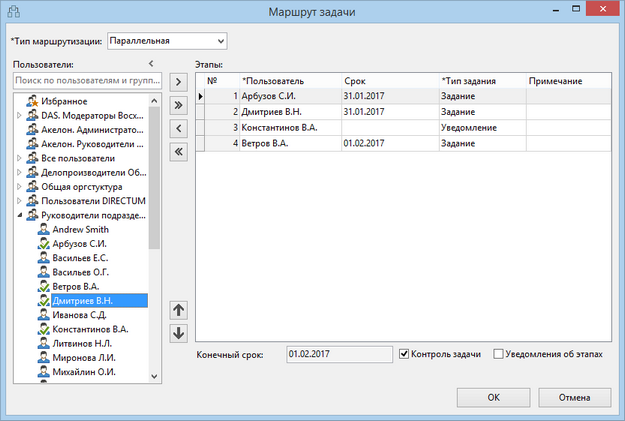
В левой части окна расположены строка поиска по пользователям и группам и дерево «Пользователи». Работа со строкой поиска пользователей и групп аналогична поиску пользователей и групп в окне настройки прав доступа. Подробнее см. раздел «Поиск в дереве «Пользователи».
В дереве «Пользователи» находятся все пользователи системы DIRECTUM. Пользователи объединены в группы. На верхнем уровне отображается узел «Избранное». Работа с узлом «Избранное» аналогична работе с ним в окне настройки прав доступа. Подробнее см. раздел «Узел «Избранное» в окне настройки прав доступа».
В дереве «Пользователи» отображается группа «Все пользователи», в которую входят все зарегистрированные пользователи системы DIRECTUM. Остальные группы настраивает администратор системы.
Левую часть окна можно свернуть или развернуть с помощью кнопок  и
и  .
.
В правой части окна расположена табличная часть «Этапы», в которой задаются этапы маршрута задачи.
Чтобы настроить маршрут в окне «Маршрут задачи»:
| 1. | В поле *Тип маршрутизации выберите одно из значений: |
| • | Параллельная, если все исполнители должны получить задания параллельно. Задания будут созданы всем исполнителям одновременно, сразу после старта задачи; |
| • | Последовательная, если задания должны приходить исполнителям последовательно. Первый исполнитель получит задание сразу после старта задачи. Каждый следующий исполнитель получит задание, после того как свое задание выполнит предыдущий исполнитель. Порядок создания заданий соответствует порядку этапов в табличной части. Изменить порядок этапов в табличной части можно с помощью кнопок  и и  ; ; |
Примечание
- Все уведомления, указанные друг за другом в маршруте, приходят получателям одновременно, вне зависимости от типа маршрутизации.
- Если перед уведомлением указано задание, уведомление придет получателю после выполнения задания.
- Если после уведомления указано задание, задание придет получателю одновременно с уведомлением.
| • | Сложная, если требуется задать сложные условия прохождения этапов. Например, третий исполнитель должен получить задание, после того как свое задание выполнит первый или второй исполнитель. Подробнее см. раздел «Сложная маршрутизация». |
| 2. | Добавьте исполнителей в табличную часть «Этапы». Способы заполнения табличной части «Этапы» аналогичны способам заполнения табличной части «Права доступа» в окне настройки прав доступа. Подробнее см. раздел «Настройка прав доступа к объектам системы». |
| 3. | В табличной части «Этапы» для каждого исполнителя заполните параметры: |
| • | Срок – плановое время выполнения задания; |
| • | *Тип задания – тип отправляемого задания. Возможные значения: Задание и Уведомление; |
| • | Примечание – примечание к заданию, например, «Согласование документа» или «Встреча с заказчиком». Примечание доступно для просмотра в карточках задач и заданий на закладке «Состояние». |
| 4. | Установите дополнительные параметры маршрута: |
| • | Контроль задачи. Если флажок установлен, то при выполнении всех заданий инициатору придет задание-контроль; |
| • | Уведомление об этапах. Если флажок установлен, то при выполнении каждого задания инициатору будет приходить уведомление. |
В результате окно «Маршрут задачи» закроется и станет активной карточка задачи. В карточке задачи поля, связанные с маршрутом, будут заполнены:
| • | *Маршрут… – исполнители этапов через «;»; |
| • | Тип заданий – Задание или Уведомление, если все исполнители имеют один тип задания. Иначе Смешанный; |
| • | Срок – срок заданий и уведомлений, если для всех заданий и уведомлений установлен один и тот же срок. Иначе поле будет пустым; |
| • | *Тип маршрутизации – тип маршрутизации из окна «Маршрут задачи». |
 См. также
См. также
![]() и
и ![]() .
.