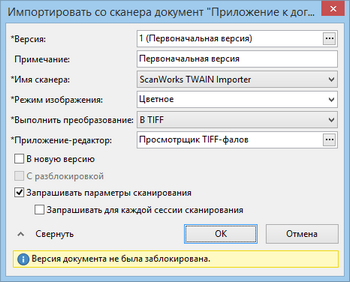| 1. | Положите документ в сканер. |
| 2. | В проводнике системы на вкладке Документ в группе Документ в выпадающем списке  Импортировать выберите значение Со сканера. Откроется окно «Импортировать со сканера»: Импортировать выберите значение Со сканера. Откроется окно «Импортировать со сканера»: |
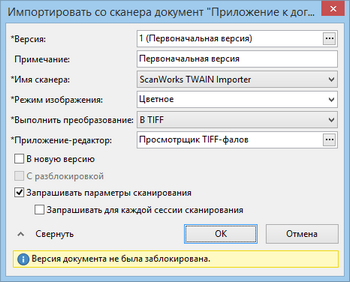
 Подробнее
Подробнее
| • | *Версия. Версия, в которую нужно импортировать содержимое файла. Поле доступно для редактирования, если не установлен флажок В новую версию; |
| • | Примечание. Примечание к версии документа; |
| • | *Имя сканера. Если на компьютере установлено несколько TWAIN-совместимых сканеров, пользователь может выбирать, какой сканер использовать при импорте конкретного документа; |
| • | *Режим изображения. Возможные значения: Монохромное, Оттенки серого, Цветное. Выбор режима определяется типом сканируемого изображения. Например, для черного текста на белом фоне целесообразно использовать монохромный режим, для черно-белых фотографий – режим Оттенки серого. От режима зависит скорость сканирования, качество получаемого образа и его размер. Чем меньше цветов, тем выше скорость сканирования, хуже качество получаемого образа и меньше размер; |
| • | *Выполнить преобразование. Выберите значение В PNG, В BMP или В JPG. При выборе других значений будет выполнено многостраничное сканирование; |
| • | *Приложение-редактор. Приложение, которое будет использоваться для работы с документом; |
| • | В новую версию. Признак импорта содержимого файла в новую версию документа; |
| • | С разблокировкой. Признак разблокировки версии документа при импорте. Флажок доступен для изменения, если есть возможность разблокировать версию документа; |
| • | Запрашивать параметры сканирования. Если флажок установлен, то перед сканированием откроется окно для настройки дополнительных параметров, предусмотренных типом сканера. |
Примечание
Если есть дополнительный параметр, определяющий режим изображения, то параметр *Режим изображения в окне создания документа будет игнорироваться.
Если есть дополнительный параметр, определяющий формат изображения, то будет использоваться формат, указанный в параметре *Выполнить преобразование в окне создания документа.
Для сканеров, которые не поддерживают функцию сохранения параметров сканирования, дополнительные параметры запрашиваются независимо от того, установлен флажок Запрашивать параметры сканирования или нет;
|
| 4. | Нажмите на кнопку OK. Начнется процесс сканирования, после завершения которого откроется окно «Подтверждение». |
| 5. | В данном окне выполните одно из действий: |
| • | Просмотр – посмотреть полученное изображение. При нажатии на кнопку откроется приложение-редактор документа. После закрытия приложения окно «Подтверждение» вновь станет активным; |
| • | Да – отсканировать бумажный документ повторно. При нажатии на кнопку будет выполнено повторное сканирование документа. После повторного сканирования окно «Подтверждение» вновь станет активным; |
| • | Нет – сохранить полученное изображение в системе DIRECTUM. |
Примечание
Если размер создаваемого документа превышает максимально допустимый, заданный администратором, возникнет ошибка. В данном случае обратитесь к администратору системы.
В результате в текст версии, указанной при импорте документа, будет помещен отсканированный образ бумажного документа.
 См. также
См. также