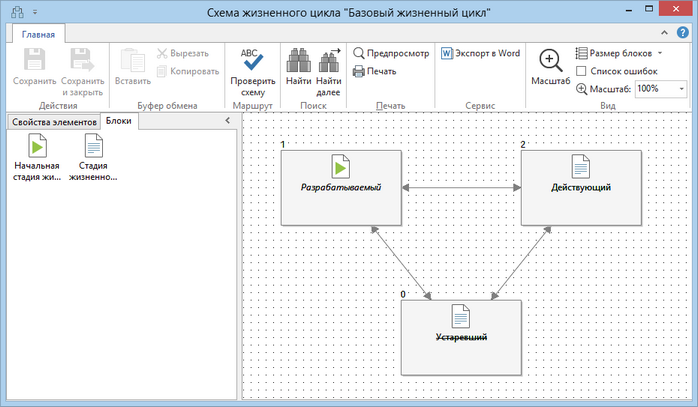Редактор схем представляет собой графический редактор, предназначенный для построения, настройки и редактирования схем жизненных циклов документов, а также для просмотра текущей стадии выбранного документа.
Схема жизненного цикла определяет связь между стадиями документа.
Редактор схем жизненных циклов можно открыть несколькими способами:
| • | из карточки компоненты Виды жизненных циклов на вкладке Главная в группе Действия при нажатии на кнопку |
| • | из окна «Состояние документа» на вкладке Главная в группе Документ при нажатии на кнопку |
В редакторе можно работать в следующих режимах:
| • | редактирование – возможность изменения свойства элементов схемы и выполнения проверки схемы жизненного цикла. Данный режим доступен только пользователям со статусом администратор и разработчик; |
| • | просмотр – возможность просмотра схемы жизненного цикла и текущей стадии документа. |
В правой части редактора расположена область для настройки схемы жизненного цикла. Схема жизненного цикла представляется в виде блоков и их соединений. Функциональность блока определятся их свойствами. Настройка схемы жизненного цикла сводится к размещению и соединению различных блоков, заданию их свойств в соответствии с жизненным циклом.
В левой части редактора расположена панель с двумя закладками:
| • | Свойства элементов – редактирование свойств выделенного элемента; |
| • | Блоки – добавление блоков на схему жизненного цикла. |
Чтобы добавить блок в схему, выделите нужный блок на панели блоков и с помощью мыши перенесите в нужное место схемы жизненного цикла нажатием левой кнопки мыши на схему.
Чтобы «связать» два блока с помощью соединения, удерживая нажатой клавишу Ctrl, проведите линию от первого блока ко второму.
Соединения можно «ломать». Для этого щелкните по линии, удерживая нажатой клавишу Ctrl. В области нахождения курсора мыши будет добавлена точка излома. Чтобы удалить точку излома, поместите эту точку примерно на одной прямой с двумя соседними точками излома или точками начала/конца соединения.
С помощью стандартных клавиш для работы с буфером обмена выделенные блоки схемы и соединения (только вместе с блоками, к которым они привязаны) можно осуществлять операции копирования и вставки с буфером обмена. При копировании элементов копируются все их свойства.
Внизу редактора может располагаться панель ошибок, предназначенная для отображения текста ошибок.
На ленте расположены действия редактора:
Действия на ленте |
|
|---|---|
Маршрут |
|
|
Проверка корректности схемы жизненного цикла документа |
Поиск |
|
|
Поиск фрагмента текста в номерах и заголовках блоков на схеме жизненного цикла |
|
Поиск заданного фрагмента далее в номерах и заголовках блоков |
Печать |
|
|
Просмотр текущей схемы жизненного цикла перед печатью |
|
Печать текущей схемы жизненного цикла |
Сервис |
|
|
Экспорт схемы жизненного цикла в документ Microsoft Word. При нажатии на кнопку формируется новый документ в Microsoft Word, содержащий наименование и схему жизненного цикла |
Вид |
|
|
Изменение масштаба схемы. После выбора значения изменяется масштаб отображения размера схемы в соответствии с выбранным значением |
|
Изменение размеров блоков. При нажатии на кнопку открывается список возможных значений: Очень большой, Большой, Нормальный. После изменения значения производится пересчет размеров и координат всех элементов схемы в соответствии с выбранным значением. Размер шрифта текста блоков при этом не изменяется |
|
Признак отображения панели ошибок внизу редактора. По умолчанию флажок не установлен |
При просмотре состояния документа текущая стадия жизненного цикла отображается на схеме зеленым цветом.
| © Компания DIRECTUM, 2018 | Сообщество пользователей DIRECTUM |