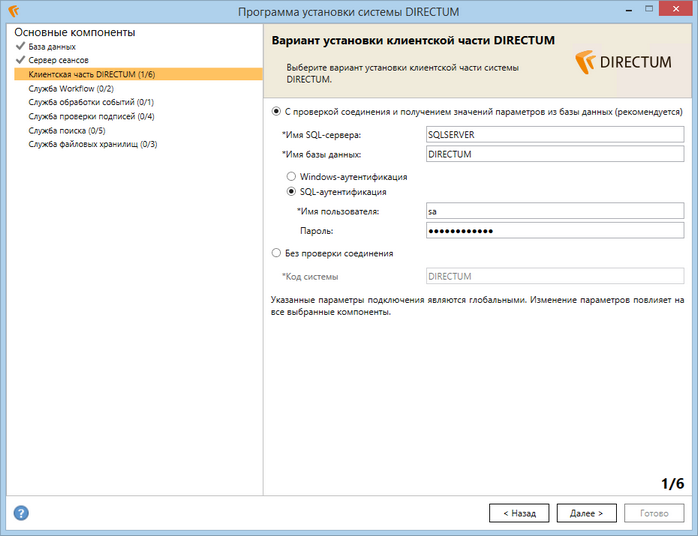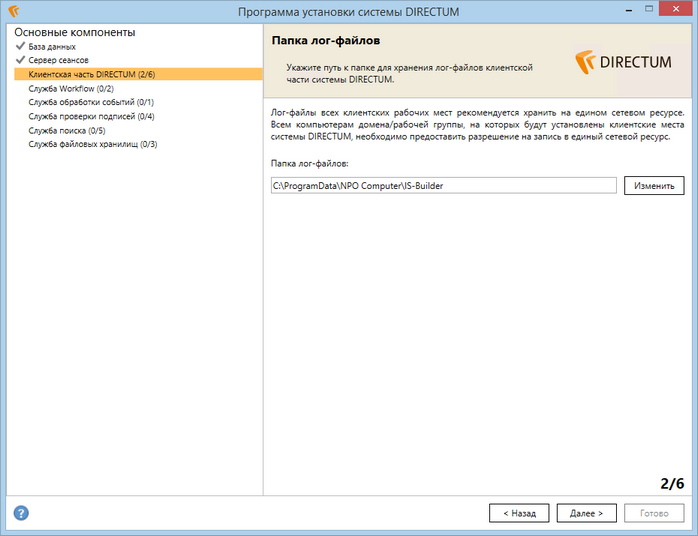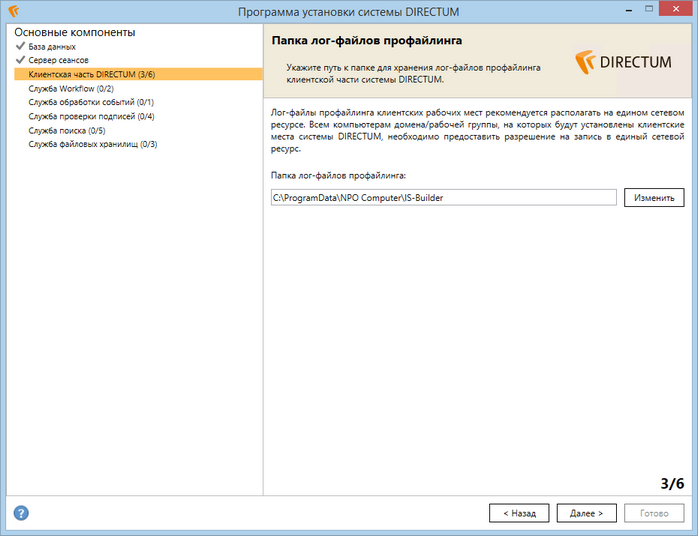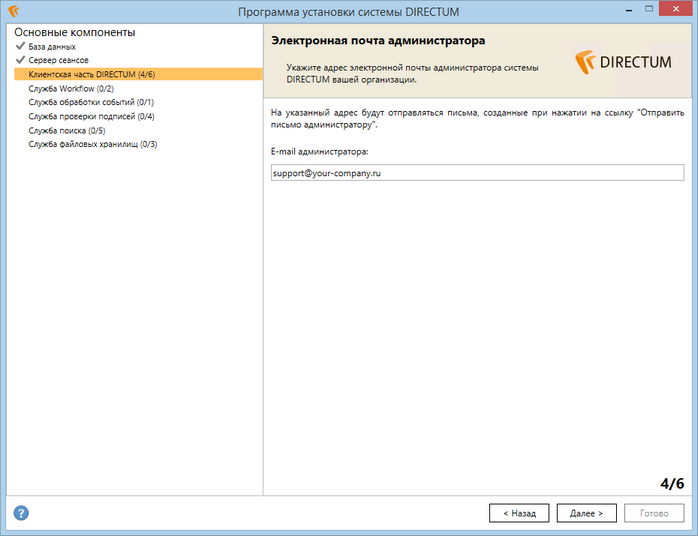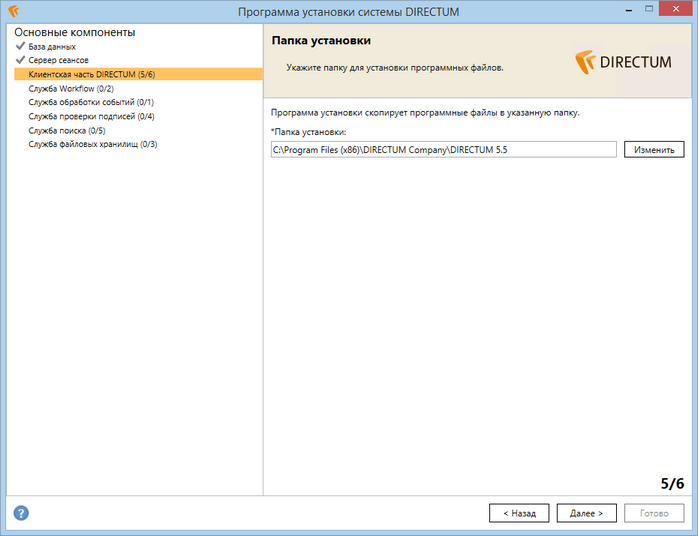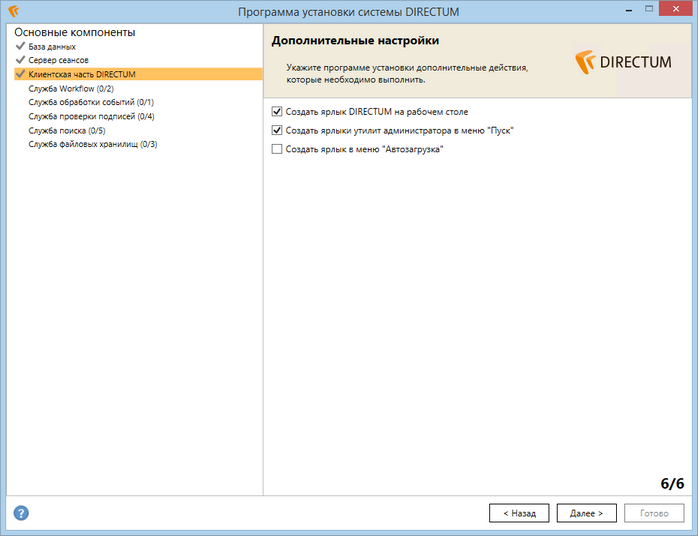Запустите программу установки системы DIRECTUM. В окне выбора компонентов должен быть установлен флажок Клиентская часть DIRECTUM.
Далее необходимо указать параметры установки:
| 1. | В окне «Вариант установки клиентской части DIRECTUM»: |
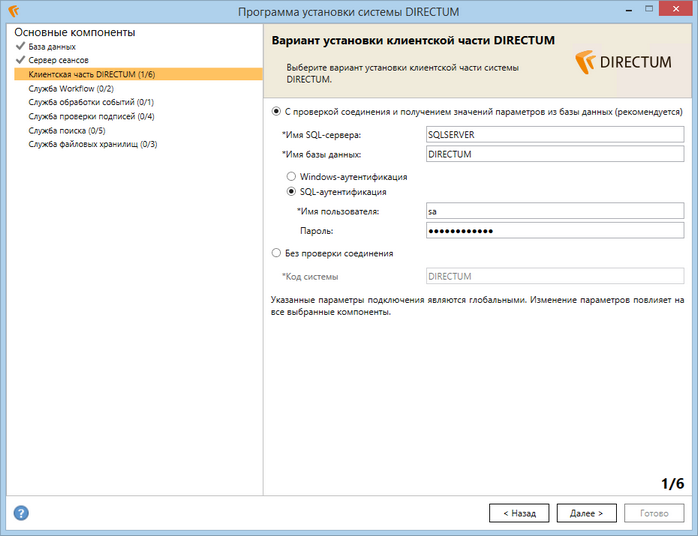
| • | выберите вариант С проверкой соединения и получением значений параметров из базы данных (рекомендуется); |
Примечание
Вариант установки клиентской части системы DIRECTUM Без проверки соединения выбирать не рекомендуется, так как в этом случае не производится проверка подключения к базе данных системы DIRECTUM и не проверяются данные, вводимые в следующих окнах программы установки. Как следствие, работоспособность клиентской части системы DIRECTUM на этом компьютере не гарантируется. Данный вариант установки следует использовать в исключительных ситуациях, когда подключение к базе данных системы DIRECTUM по каким-либо причинам временно невозможно, например, отключен SQL-сервер системы.
| • | в поле *Имя SQL-сервера укажите имя нового экземпляра СУБД (SQL Instance Name), которое было задано на этапе установки базы данных, либо имя существующего экземпляра СУБД, на котором уже установлена база данных системы DIRECTUM. По умолчанию заполняется именем текущего компьютера. |
Если при установке Microsoft SQL Server имя экземпляра по умолчанию было изменено, необходимо указать имя сервера в формате <Имя компьютера>\<Имя экземпляра>. Подробнее см. раздел «Подготовка к установке»;
| • | в поле *Имя базы данных укажите имя базы данных системы, по умолчанию DIRECTUM; |
| • | установите переключатель SQL-аутентификация; |
| • | в поле *Имя пользователя укажите логин пользователя SQL-сервера, обладающего правами администратора, по умолчанию sa; |
| • | в поле Пароль укажите пароль пользователя для подключения к SQL-серверу; |
Примечание
Windows-аутентификация используется в случае, когда пользователь, выполняющий установку, входит в домен и обладает необходимыми правами на SQL-сервере. При установке флажка Windows-аутентификация поля *Имя пользователя и Пароль заполнять не требуется.
| • | нажмите на кнопку Далее >. |
| 2. | В окне «Папка лог-файлов»: |
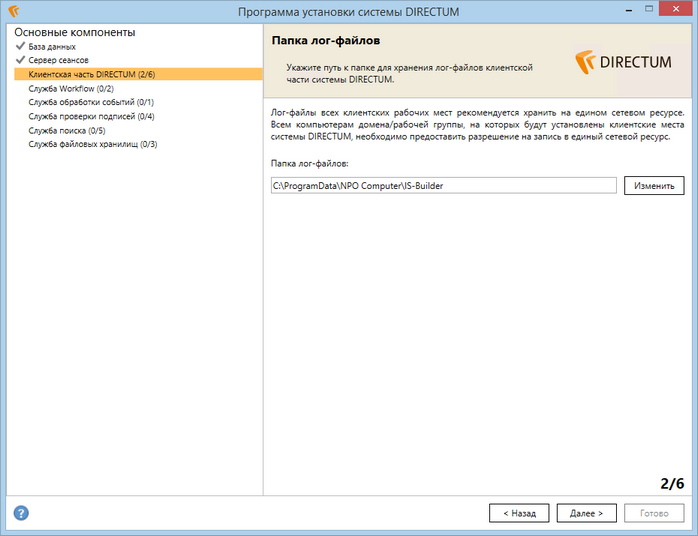
| • | укажите папку для ведения лог-файлов системы DIRECTUM; |
| • | нажмите на кнопку Далее >. |
| 3. | В окне «Папка лог-файлов профайлинга»: |
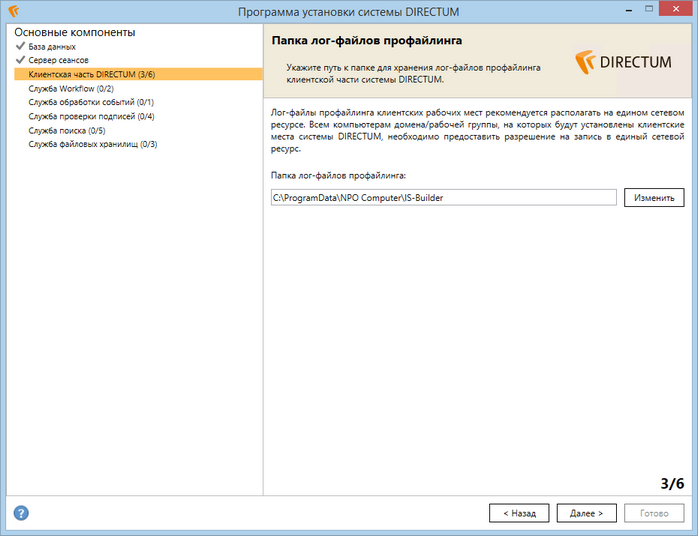
| • | укажите папку для ведения лог-файлов профайлинга системы DIRECTUM; |
| • | нажмите на кнопку Далее >. |
| 4. | В окне «Электронная почта администратора»: |
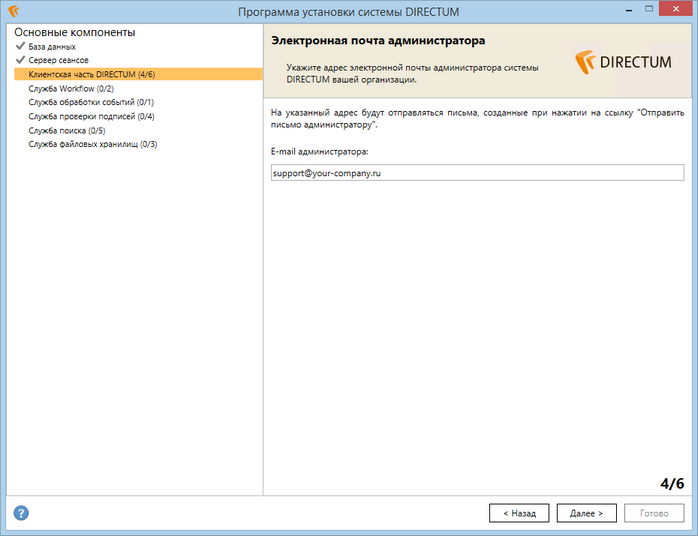
| • | укажите адрес электронной почты администратора системы DIRECTUM. Данный адрес будет использоваться при нажатии на ссылку Отправить письмо администратору в окне «О программе DIRECTUM», которое доступно на вкладке Файл при последовательном выборе пунктов Справка: DIRECTUM и О программе DIRECTUM в проводнике системы; |
| • | нажмите на кнопку Далее >. |
| 5. | В окне «Папка установки»: |
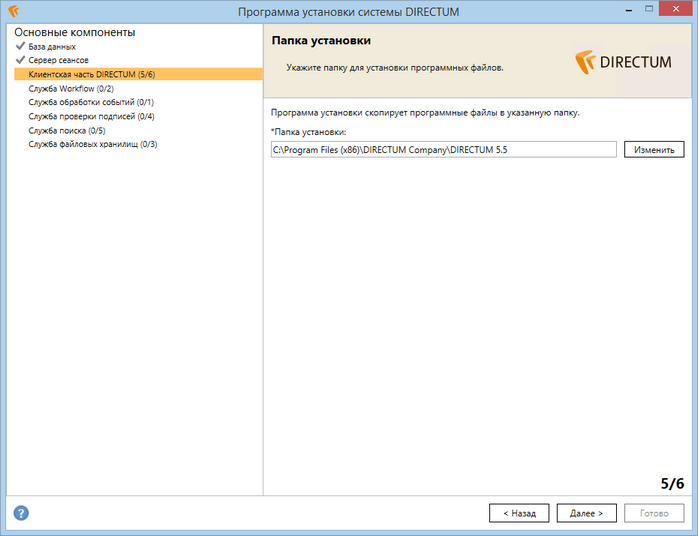
| • | укажите папку для установки клиентской части системы DIRECTUM; |
Примечание
Не следует производить установку в папку, где уже установлено какое-либо приложение. Это может привести к неработоспособности продукта.
| • | нажмите на кнопку Далее >. |
| 6. | В окне «Дополнительные настройки»: |
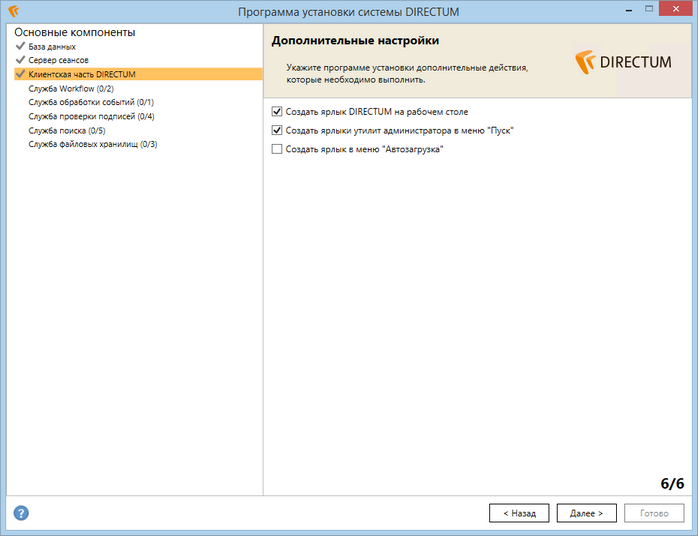
| • | выберите необходимые дополнительные задачи программы установки; |
Примечание
При установке флажка Создать ярлыки утилит администратора в меню "Пуск" создаются дополнительные ярлыки для администрирования системы DIRECTUM: «Регистрация системы DIRECTUM», «Конфигуратор систем», «Запуск произвольной системы», «Выполнение SQL-сценариев».
| • | нажмите на кнопку Далее >. |
Начнется настройка параметров установки следующего выбранного компонента. Если таких больше нет, откроется окно «Программа готова к началу установки». В данном окне необходимо ознакомиться с параметрами установки и нажать на кнопку Установить. Начнется установка, в результате которой отобразится информация о ее успешном завершении или возникших ошибках.